I marcatori (marker) servono per indicare dei punti precisi all'interno di una clip e/o sulla timeline per realizzare delle sincronizzazioni.
Questo articolo spiega come inserire dei marcatori sulla traccia audio per poter effettuare un cambio immagine in sincrono con un evento sonoro.
Di seguito trovate le procedure per:
Procedura per ADOBE PREMIERE 5.x e 6.x
Importate nella finestra "Project" il file audio (con la musica) che volete utilizzare per sonorizzare il video.
Inserite questo file in una traccia audio libera della timeline ed assicuratevi che sia sempre selezionata.
Premete il pulsante [play] (o la barra spazio), inizia la riproduzione del brano musicale direttamente dalla timeline, quando arrivate al punto in cui volete effettuare un cambio immagine premete il pulsante [stop] (o ancora la barra spazio), andate sul menù "Clip", selezionate la voce "Set Clip Marker" e quindi cliccate su "Unnumbered" per inserire un marcatore non numerato, oppure su un numero da 0 a 9 per inserite un marcatore numerato.
Il marcatore viene inserito sulla traccia audio selezionata (Fig.1 - freccia rossa).
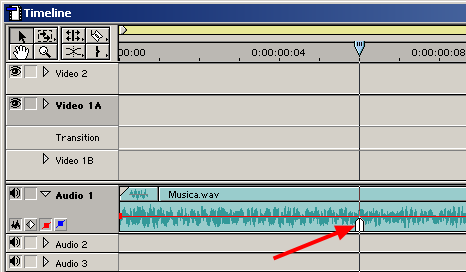
Fig.1
Fate ripartire nuovamente la riproduzione del brano musicale e fermatela al prossimo punto in cui volete inserire un altro cambio immagine; ripetete la procedura precedente per inserire un'altro marcatore.
Per una buona riuscita del lavoro è necessario disporre di una scheda di cattura che supporti la funzione scrubbing della traccia audio per individuare in modo preciso il punto in cui inserire il marcatore (lo scrubbing è la possibilità di sentire l'audio anche durante spostamenti avanti/indietro a diverse velocità).
Per un lavoro preciso potete utilizzare lo zoom della timeline per vedere in modo più chiaro la forma d'onda della musica e quindi individuare con più precisione il punto in cui volete inserire il marcatore.
Per spostare un marcatore senza numero (unnumbered) è necessario cancellarlo e reinserirlo nella nuova posizione.
Per cancellare un marcatore dovete portare il cursore della timeline sopra al marcatore, quindi andate sul menù "Clip" e cliccate sulla voce "Clear Marker".
Per spostare un marcatore numerato è sufficiente ripetere l'inserimento di un marcatore numerato in un'altra posizione riassegnando lo stesso numero.
Quando avete inserito tutti i marcatori nelle posizioni in cui desiderate effettuare dei cambi immagine potete passare ad inserire le clip video.
Fate in modo di effettuare i cambi immagine esattamente in corrispondenza del punto in cui è posizionato il marcatore sulla traccia audio (Fig.2 - freccia blu).

Fig.2
Procedura per ULEAD MEDIA STUDIO 5.x PRO
Inserite il file audio (con la musica) che volete utilizzare per sonorizzare il video in una traccia audio libera della timeline; fate doppio clic sopra a questa traccia, si apre una finestra per l'editing audio (Fig.3).
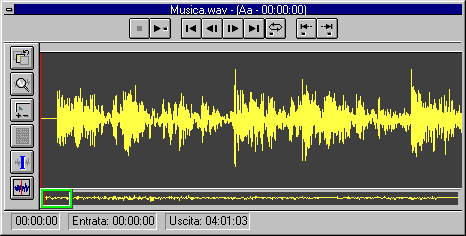
Fig.3
Premete il pulsante [play], inizia la riproduzione del brano musicale, quando arrivate al punto in cui volete effettuare un cambio immagine premete il pulsante [stop], a questo punto dovete inserire un marcatore (Media Studio li chiama "attacchi").
Premete il pulsante [+ o - attacco] (Fig.4 - freccia rossa) per inserire un marcatore nella posizione corrente; il marcatore appare come un triangolino di colore blu (Fig.4 - freccia verde).
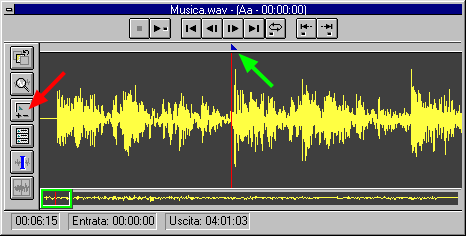
Fig.4
Fate ripartire nuovamente la riproduzione del brano musicale e fermatela al prossimo punto in cui volete inserire un altro cambio immagine; ripetete la procedura precedente per inserire un'altro marcatore.
Per una buona riuscita del lavoro è necessario disporre di una scheda di cattura che supporti la funzione scrubbing della traccia audio per individuare in modo preciso il punto in cui inserire il marcatore (lo scrubbing è la possibilità di sentire l'audio anche durante spostamenti avanti/indietro a diverse velocità).
Per un lavoro preciso potete utilizzare lo zoom per vedere in modo più chiaro la forma d'onda della musica e quindi individuare con più precisione il punto in cui effettuare il cambio immagine.
Per spostare un marcatore è sufficiente afferrarlo con il puntatore del mouse e trascinarlo avanti o indietro fino alla posizione desiderata.
Per cancellare un marcatore basta afferrarlo e trascinarlo verso il basso o l'alto.
Chiudete la finestra per l'editing audio; per vedere i marcatori nella timeline è necessario abilitare la "visualizzazione degli attacchi".
Andate sul menù "Visualizza" e cliccate sulla voce "Visualizza modalità...", si apre la finestra "Modalità di visualizzazione"; nel riquadro audio abilitate l'opzione "Mostra barra Attacco" - in questo modo sulla timeline, sotto ad ogni traccia audio, si vedrà anche una traccia con i marcatori che avete impostato precedentemente (Fig.5).
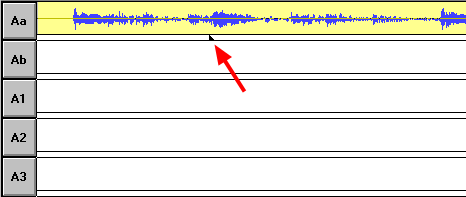
Fig.5
Quando avete inserito tutti i marcatori nelle posizioni in cui desiderate effettuare i cambi immagine potete passare ad inserire le clip video.
Fate in modo di effettuare i cambi immagine esattamente in corrispondenza del punto in cui è posizionato il marcatore sulla traccia audio (Fig.6 - freccia verde).
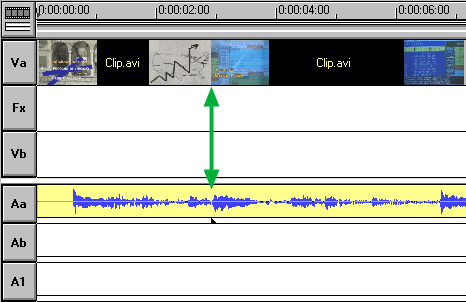
Fig.6