Adobe Premiere 6.x permette di esportare il contenuto della timeline in formato RealMedia per la pubblicazione sul Web e per la visione in streaming.
La seguente procedura spiega come creare un file RealMedia (.rm) in modalità Multi-rate SureStream.
La modalità "Multi-rate SureStream" deve essere utilizzata solamente se disponete di un server Web RealServer, altrimenti dovrete utilizzare la procedura per la modalità Single-rate.
I server Web RealServer sfruttano la tecnologia Multi-rate SureStream per regolare dinamicamente la qualità del flusso dei dati durante la riproduzione di un file Real Media.
Come procedere
Inserite le vostre clip sulla timeline e aggiungeteci transizioni, effetti, filtri, quello che volete...; quando il vostro filmato è pronto potete passare all'esportazione in formato Real Media.
Cliccate sul menù "File" di Premiere, scegliete la voce "Export Timeline", fate click sulla voce "Advanced RealMedia Export...", viene aperta la finestra "Advanced RealMedia Export" (Fig.1).
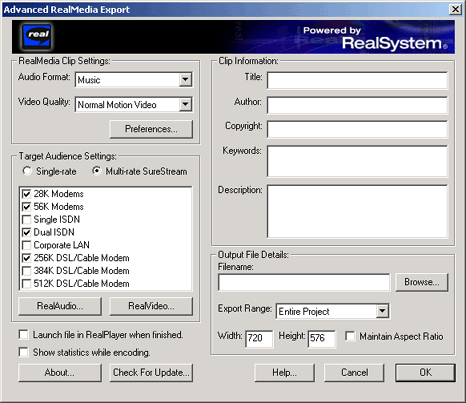
Fig.1
In questa finestra è necessario settare diversi parametri per il formato RealMedia che intendete utilizzare.
Nel riquadro "RealMedia Clip Settings" dovete scegliere il tipo di audio (Audio format) e la qualità video (Video quality) con cui volete comprimere il vostro filmato.
La scelta del tipo di audio lo dovete fare in base alle tracce audio che avete inserito nel vostro filmato, le opzioni tra cui scegliere sono le seguenti:
- "Voice Only" - Solo voce
- "Voice with Background Music" - Voce con sottofondo musicale
- "Music" - Musica e canto
- "Stereo Music" - Musica e canto in stereofonia
- "No Audio" - Senza audio - da usare se il video è senza audio
Tenete presente che se scegliete "Stereo Music" il vostro filmato deve avere un audio stereo, altrimenti questa opzione non è disponibile.
Per quanto riguarda la qualità del video potete scegliere le seguenti opzioni:
- "Normal Motion Video" questa opzione va bene per la maggior parte dei video, è un ottimo compromesso tra immagini lente e veloci.
- "Smoothest Motion Video" - questa opzione deve essere utilizzata per video con immagini lente (tipo un'intervista).
- "Sharpest Image Video" - questa opzione è da utilizzare per video con immagini veloci.
- "Slide Show" - con questa opzione il video appare come una sequenza di foto una di seguito all'altra.
- "No Video" - Senza video - se volete comprimere un file audio
Nel riquadro "Target Audience Settings" è possibile stabilire se il video dev'essere codificato con una singola compressione (Single-rate) oppure se deve utilizzare diverse compressioni (Multi-rate SureStream).
Nel nostro caso scegliamo la voce "Multi-rate SureStream" e quindi selezioniamo i valori con cui deve essere codificato il file Real Media in funzione della velocità di connessione.
I valori tra cui è possibile scegliere sono i seguenti:
- 28K Modems
- 56K Modems
- Single ISDN
- Dual ISDN
- Corporate LAN
- 256K DSL/Cable Modem
- 384K DSL/Cable Modem
- 512K DSL/Cable Modem
È possibile scegliere qualunque numero di connessioni vi interessa; di solito si selezionano tutte, sarà poi RealServer a utilizzare il valore più adatto alla connessione con l'utente.
ATTENZIONE: più modalità di connessione scegliete e più il file Real Media sarà pesante, verificate presso il vostro fornitore di servizio streaming quanto spazio avete a disposizione sul server, se non fosse sufficiente per il vostro file eliminate le voci delle connessioni più veloci (256K, 384K e 512K).
Nel riquadro "Clip Information" ci sono diversi campi di testo dove è possibile inserire delle informazioni sulla clip che state preparando:
- "Title" è il titolo del vostra clip.
- "Author" è il nome dell'autore.
- "Copyright" è il nome del titolare dei diritti d'autore.
- "Keywords" sono delle parole chiave con cui la vostra clip può essere indicizzata dai motori di ricerca.
- "Description" è una breve descrizione del contenuto della clip.
Tutte queste informazioni sono opzionali, non è necessario compilare tutti i campi.
Nel riquadro "Output File Details" dovete inserire alcune informazioni sul file RealMedia che state creando.
Nel campo "Filename" dovete inserire il percorso e il nome del file RealMedia (.rm).
Le opzioni "Export Range" vi permettono di scegliere se esportare tutto il contenuto della Timeline (opzione Entire Project), oppure se volete esportare solo l'intervallo di tempo selezionato (opzione Work Area).
L'ultimo parametro da impostare è la dimensione del fotogramma; i campi "Width" e "Height" definiscono rispettivamente la larghezza e l'altezza del fotogramma, normalmente in questi due campi compare la dimensione dei file originali inseriti nella timeline (720x576 se avete acquisito da sorgente DV PAL) ovviamente dovete inserire dei valori molto più piccoli adatti alla visione in streaming sul Web, ad esempio 176x132 oppure 160x120.
L'opzione "Maintain Aspect Ratio" serve per mantenere le proporzioni del fotogramma come quelle dei file inseriti nella timeline.
Adesso siete pronti per iniziare la codifica; premete il pulsante [OK], la finestra "Advanced RealMedia Export" si chiude e inizia la generazione del file, durante l'operazione appare la finestra "Exporting" che indica il progresso delle operazioni.