I filtri digradanti da utilizzare durante la fase di editing sono delle immagini a gradiente di colore delle stesse dimensioni del fotogramma con un canale alpha sfumato (Fig.1).

Fig.1
Filtro digradante blu
Questa immagine/filtro viene "bucata" dal canale alpha e quindi sovrapposta all'immagine da filtrare.
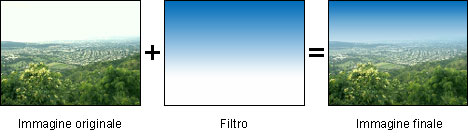
Nella sezione DOWNLOAD del nostro sito potete scaricare una raccolta di 200 filtri digradanti da utilizzare con qualsiasi software di video editing che supporti la trasparenza e il canale alpha.
NB: se scaricate i nostri filtri digradanti li vedrete apparire come un rettangolo colorato in modo uniforme, la sfumatura appare solamente dopo aver applicato la trasparenza del canale alpha.
Di seguito trovate le procedure per utilizzare questi filtri con Adobe Premiere 5.x - 6.x e Ulead Media Studio 5.x.
Procedura per Adobe Premiere 5.x
Inserite la clip su cui volete applicare il filtro digradante nella traccia Video 1A o Video 1B della timeline, vedi Fig.2; il filtro dev'essere inserito nella traccia Video 2.

Fig.2
Cliccate sopra alla clip del filtro con il tasto destro del mouse - appare un menù - andate su "Video" e cliccate su "Trasparency"; nella finestra "Trasparency Settings" che appare dovete scegliere "Alpha Channel" come tipo di chiave (Key type) - quindi cliccate sul pulsante [OK].
È possibile modificare la trasparenza del filtro, in modo da variarne l'intensità, utilizzando lo strumento "Fade Adjustment Tool" con il quale è possibile abbassare e alzare la linea rossa che appare espandendo la traccia Video 2.
Il risultato è possibile vederlo in Real Time, se la vostra scheda di acquisizione lo permette, premendo il pulsante PLAY o facendo scorrere il cursore sulla timeline; oppure in modalità anteprima tenendo premuto il tasto [ALT] e facendo scorrere il cursore sulla timeline.
Procedura per Adobe Premiere 6.x
Inserite la clip su cui volete applicare il filtro digradante nella traccia Video 1A o Video 1B della timeline, vedi Fig.3; il filtro dev'essere inserito nella traccia Video 2.

Fig.3
Cliccate sopra alla clip del filtro con il tasto destro del mouse - appare un menù - andate su "Video Options" e cliccate su "Trasparency"; nella finestra "Trasparency Settings" che appare dovete scegliere "Alpha Channel" come tipo di chiave (Key type) - quindi cliccate sul pulsante [OK].
È possibile modificare la trasparenza del filtro, in modo da variarne l'intensità, utilizzando lo strumento "Fade Adjustment Tool" con il quale è possibile abbassare e alzare la linea rossa che appare espandendo la traccia Video 2.
Il risultato è possibile vederlo in Real Time, se la vostra scheda di acquisizione lo permette, premendo il pulsante PLAY o facendo scorrere il cursore sulla timeline; oppure in modalità anteprima tenendo premuto il tasto [ALT] e facendo scorrere il cursore sulla timeline.
Procedura per Ulead Media Studio 5.x Pro
Inserite la clip su cui volete applicare il filtro digradante nella traccia Va o Vb della timeline, vedi Fig.4; il filtro dev'essere inserito nella traccia V1.

Fig.4
Selezionate la clip del filtro con il tasto sinistro del mouse, poi cliccateci nuovamente sopra con il tasto destro - appare un menù - cliccate su "Opzioni di sovrapposizione", appare la finestra "Opzioni di sovrapposizione", scegliete "Canale Alfa" come tipo di sovrapposizione - quindi cliccate sul pulsante [OK].
È possibile modificare la trasparenza del filtro agendo sul cursore "Trasparenza" nella finestra "Opzioni di sovrapposizione" in modo da variarne l'intensità.
Il risultato, dell'applicazione del filtro, è possibile vederlo in Real Time, se la vostra scheda di acquisizione lo permette, premendo il pulsante PLAY del navigatore, o in modalità anteprima facendo scorrere il cursore sulla timeline.