L'ottimizzazione del sistema operativo evita tutta quella serie di problemi che normalmente compaiono in un sistema operativo non ottimizzato, e cioè: video a scatti in registrazione e/o in riproduzione, errori di codifica, render lento, crash del sistema durante la cattura e/o l'editing.
Un computer che viene utilizzato per fare video editing andrebbe utilizzato solo per questo scopo, evitando l'installazione di applicazioni che non servono per il video editing (soprattutto i giochi).
Se questa prima soluzione, per voi, non è realizzabile, avete due alternative: la prima è di adottare un hard disk di sistema estraibile, in questo modo quando dovete fare video editing utilizzerete un hard disk con installato solamente le applicazioni per il video editing e con il sistema operativo ottimizzato a questo scopo; quando vorrete utilizzare il computer per altri scopi dovrete inserire un'altro hard disk con installato le altre applicazioni.
La seconda alternativa, più economica, è quella di creare diversi profili utente, in modo tale che il profilo "per video editing" sia ottimizzato al massimo per questo scopo.
Per creare un nuovo profilo fate riferimento alla "Guida in linea" di Windows.
Qualunque di queste tre soluzioni adottiate, vi consigliamo di ottimizzare il sistema operativo come indicato nei seguenti 15 punti.
NOTA: alcune opzioni devono essere impostate direttamente nel registro di configurazione di windows, se non conoscete questo registro e la metodologia per modificarne i parametri leggete l'articolo: "IL REGISTRO DI CONFIGURAZIONE DI WINDOWS"
1. Aggiornare i driver delle periferiche
L'aggiornamento costante all'ultima versione dei driver permette di eliminare i problemi dovuti a conflitti hardware e software tra diverse periferiche.
I driver maggiormente interessati al buon funzionamento di un computer per video editing sono quelli della scheda video e, ovviamente, quelli della scheda di acquisizione.
Anche l'aggiornamento del BIOS della scheda madre, di solito, risolve molti problemi.
ATTENZIONE! I driver per Windows NT4 non sono adatti a Windows 2000 - evitate di installarli altrimenti il sistema operativo potrebbe diventare instabile e causare frequenti crash del sistema.
2. Scollegare la rete
Durante la cattura e/o la riproduzione di un flusso video l'attività della rete potrebbe, occasionalmente, interferire con queste operazioni.
Consigliamo di disabilitare la rete nel momento in cui usate il computer per fare video editing, oppure di scollegarla fisicamente.
3. Abilitare la cache di secondo livello del processore
Di default Windows 2000 non utilizza la cache di secondi livello del processore; abilitando questa cache è possibile migliorare notevolmente le prestazioni del computer.
Prima di procedere all'assegnazione della quantità di cache di secondo livello dovete verificare sulla documentazione del vostro processore, nella documentazione della scheda madre o sulla schermata iniziale che appare quando accendete il computer, l'esatto valore della cache di secondo livello (di solito è indicata come "Cache L2").
Nella tabella seguente sono riportati i valori della cache L2 dei più famosi processori:
|
Processore |
Cache L2 |
|
Pentium MMX |
512 KB |
|
Pentium II |
512 KB |
|
Pentium III |
512 KB |
|
Athlon |
512 KB |
Per impostare la cache aprite il registro di configurazione e cercate la chiave: HKEY_LOCAL_MACHINE\System\CurrentControlSet\Control\ Session Manager\Memory Management, modificate il valore "SecondLevelDataCache" inserendo il valore della cache in decimali (Fig.1).

Fig.1
4. Ottimizzare le prestazioni per l'applicazione in primo piano
Andate nel "Pannello di controllo", fate doppio clic sull'icona "Sistema", si apre la finestra "Proprietà del sistema", selezionate la scheda "Avanzate", quindi cliccate sul pulsante "Opzioni prestazioni...", si apre la finestra "Opzioni prestazioni" (Fig.2).

Fig.2
Verificate che nel riquadro "Risposta applicazione" sia selezionata l'opzione "Applicazioni"; in questo modo viene ottimizzata l'esecuzione dell'applicazione in primo piano (cioè il vostro software di video editing).
5. Abilitare il DMA degli hard disk IDE
Per gli hard disk IDE abilitate il DMA; per sapere come fare leggete l'articolo "IL DMA".
6. Ottimizzare gli hard disk SCSI
Per gli hard disk SCSI abilitate, nel BIOS del controller, l'utilizzo delle cache di scrittura e di lettura (se possibile) e disabilitate il controllo di parità (parity check).
7. Impostare manualmente la memoria virtuale
Andate nel "Pannello di controllo", fate doppio clic sull'icona "Sistema", si apre la finestra "Proprietà del sistema", selezionate la scheda "Avanzate", quindi cliccate sul pulsante "Opzioni prestazioni...", si apre la finestra "Opzioni prestazioni"; nel riquadro "Memoria virtuale" cliccate sul pulsante [Cambia...], in questo modo si apre la finestra "Memoria virtuale" (Fig.3).

Fig.3
Selezionate l'unità su cui volete impostare la memoria virtuale (scegliete il disco di sistema), impostate i valori "Dimensione iniziale (MB)" e "Dimensione massima (MB)" della memoria virtuale ad un valore pari al doppio della memoria RAM che avete installato sul vostro computer (esempio: se avete installato 256 MB di RAM, impostate i valori della memoria virtuale a 512 MB), quindi premete il pulsante [Imposta] e poi il pulsante [OK].
In questo modo windows crea un "file di swap" di dimensione fissa sul disco di sistema, evitando di doverlo ridimensionare continuamente.
ATTENZIONE! assicuratevi di avere spazio a sufficienza sul vostro hard disk per creare il file di swap della dimensione desiderata.
8. Aumentare la cache del File System
È possibile riservare una maggiore quantità di memoria che windows utilizza per le operazioni di I/O tra cui la cattura e la riproduzione di elevati flussi video.
Per aumentare la cache del File System aprite il registro di configurazione e cercate la chiave: HKEY_LOCAL_MACHINE\System\CurrentControlSet\Control\ Session Manager\Memory Management, modificate il valore "IoPageLockLimit" inserendo il valore della cache in decimali secondo la seguente tabella.
|
Memoria fisica installata sul computer |
Valore consigliato per la cache del File System |
|
32 MB |
8192 KB |
|
64 MB |
16384 KB |
|
128 MB |
32768 KB |
|
256 MB |
65536 KB |
|
384 MB |
98304 KB |
|
512 MB |
131072 KB |
|
640 MB |
163840 KB |
|
768 MB |
196608 KB |
|
896 MB |
229376 KB |
|
1024 MB |
262144 KB |
9. Eliminare gli sfondi del Desktop
Utilizzare uno sfondo grafico per il Desktop causa una diminuzione delle performance delle applicazioni che utilizzate.
Andate nel "Pannello di controllo", fate doppio clic sull'icona "Schermo", selezionate la scheda "Sfondo" e nel riquadro "Sfondo" selezionate la voce "(Nessuno)".
10. Eliminare gli screen saver
Gli screen saver causano una diminuzione delle performance delle applicazioni che utilizzate.
Andate nel "Pannello di controllo", fate doppio clic sull'icona "Schermo", selezionate la scheda "Screen saver " e nel riquadro "Screen saver" selezionate la voce "(Nessuno)".
11. Disabilitare l'avviamento automatico dei CD-ROM
L'avviamento automatico dei CD-ROM è un programma TSR (Terminate-and-Stay-Residend) cioè un programma residente in memoria che causa una diminuzione di performance al sistema.
Per togliere l'avviamento automatico dei CD-ROM andate su [START] e selezionate "Esegui", si apre la finestra "Esegui", nella casella di testo digitate "gpedit.msc" (Fig.4) e premete il pulsante [OK].

Fig.4
In questo modo si apre la finestra "Criterio di gruppo", nella colonna di sinistra andate in Configurazione computer / Modelli amministrativi / Sistema e nella parte destra fate doppio click sulla voce "Disattiva riproduzione automatica" (Fig.5);in questo modo, nella finestra che vi appare, selezionate l'opzione "Disattivato".
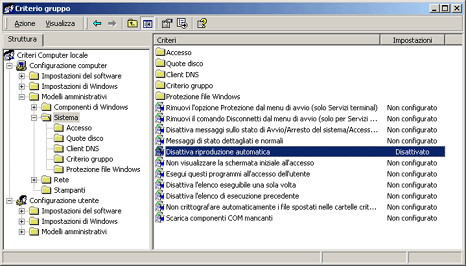
Fig.5
12. Disabilitare le applicazioni che funzionano in background
Le applicazioni che funzionano in background (anti-virus, programmi per la stampa, aggiornamenti automatici, utilità di pianificazione, ecc...) causano una diminuzione delle performance di tutto il sistema.
Evitate l'uso di queste applicazioni.
13. Eliminare l'avviamento automatico delle applicazioni
Alcune applicazioni possono essere avviate automaticamente nel momento in cui Windows viene caricato, anche queste applicazioni causano una diminuzione di performance del sistema.
L'avviamento automatico di alcune applicazioni può avvenire semplicemente inserendole nella cartella "Esecuzione automatica" che si trova in Start > Programmi; se in questa cartella trovate delle applicazioni che non servono al video editing... eliminatele.
Alcune applicazioni possono essere avviate o caricate in memoria tramite il registro di configurazione di windows.
Per verificare, aprite l'editor del registro di configurazione e cercate la chiave: HKEY_CURRENT_USER\Software\Microsoft\ Windows\ CurrentVersion\Run.
A destra trovate un elenco di tutti i programmi che vengono avviati automaticamente, eliminate quelli che non servono al video editing.
Verificate anche in: Start/Programmi/Accessori/Utilità di sistema/System information; quindi cliccate su Ambiente Software/Programmi ad esecuzione automatica, a destra vi viene mostrato un elenco di programmi che vengono avviati automaticamente, eliminate quelli che non servono al video editing.
ATTENZIONE! evitate di rimuovere applicazioni di cui non sapete la funzione.
14. Spostare il Kernel in memoria
È possibile incrementare notevolmente le performance del sistema operativo spostando il Kernel nella memoria fisica.
Questa opzione si può applicare solamente se si disponete di almeno 512 MB di memoria fisica.
Aprite l'editor del registro di configurazione e cercate la chiave: HKEY_LOCAL_MACHINE\SYSTEM\CurrentControlSet\Control\ Session Manager\Memory Management e impostate il valore "DisablePagingExecutive" a 1 (Fig.6).

Fig.6
15. Disabilitare i servizi inutili
Se avete un computer senza una connessione ad una rete locale potete disabilitare alcuni servizi che vengono caricati automaticamente, in questo modo windows dispone di maggiori risorse da dedicare all'applicazione in primo piano.
I servizi che si possono togliere sono:
-
Agente Criteri IPSEC
-
Browser di Computer
-
Manutenzione collegamenti distribuiti client
-
Messenger
-
Servizio guida TCP/IP NetBios
-
Servizio Registro di sistema Remoto
Per togliere questi servizi andate nel "Pannello di controllo" e fate doppio click sull'icona "Strumenti di amministrazione", si apre la finestra "Strumenti di amministrazione", fate doppio click sull'icona "Gestione computer", in questo modo si apre l'applicazione "Gestione computer" (Fig.7).

Fig.7
Nella parte sinistra di Gestione computer cliccate su "Servizi e applicazioni" e scegliete la voce "Servizi"; nella parte destra vi vengono mostrati tutti i servizi installati sul vostro computer.
Cercate i servizi elencati sopra e fateci doppio click sopra, in questo modo si apre una finestra con le proprietà di quel particolare servizio, impostate il tipo di avvio su "Disabilitato" (Fig.8) - ripetete questa procedura per tutti i servizi che volete disabilitare.

Fig.8